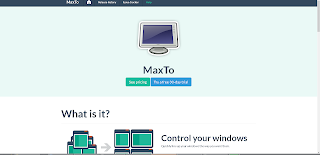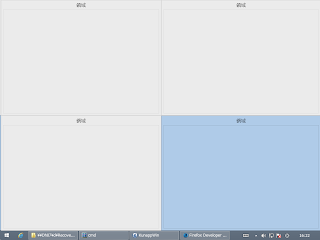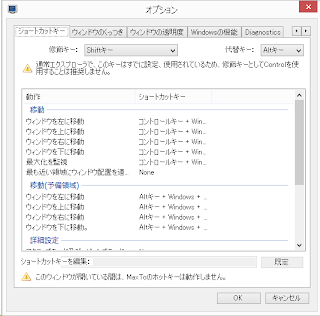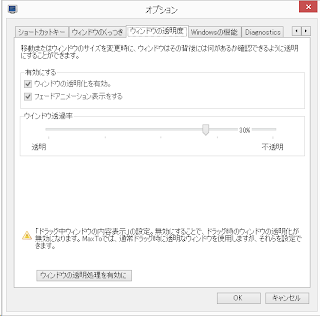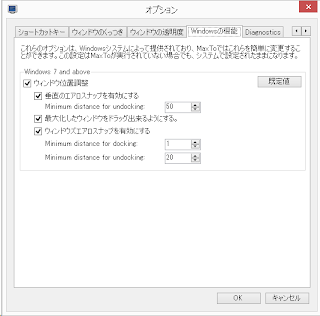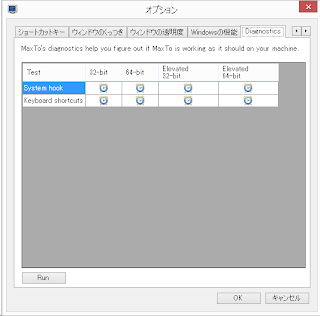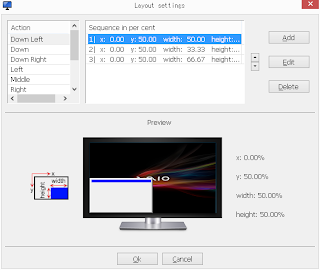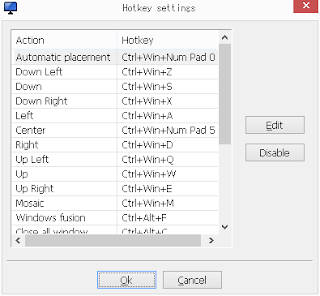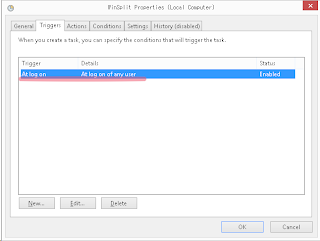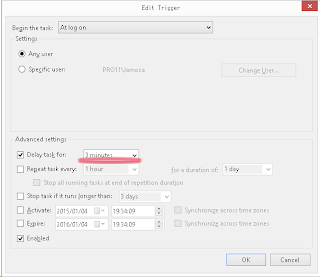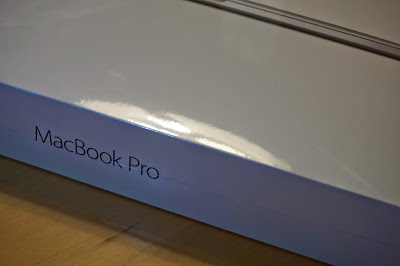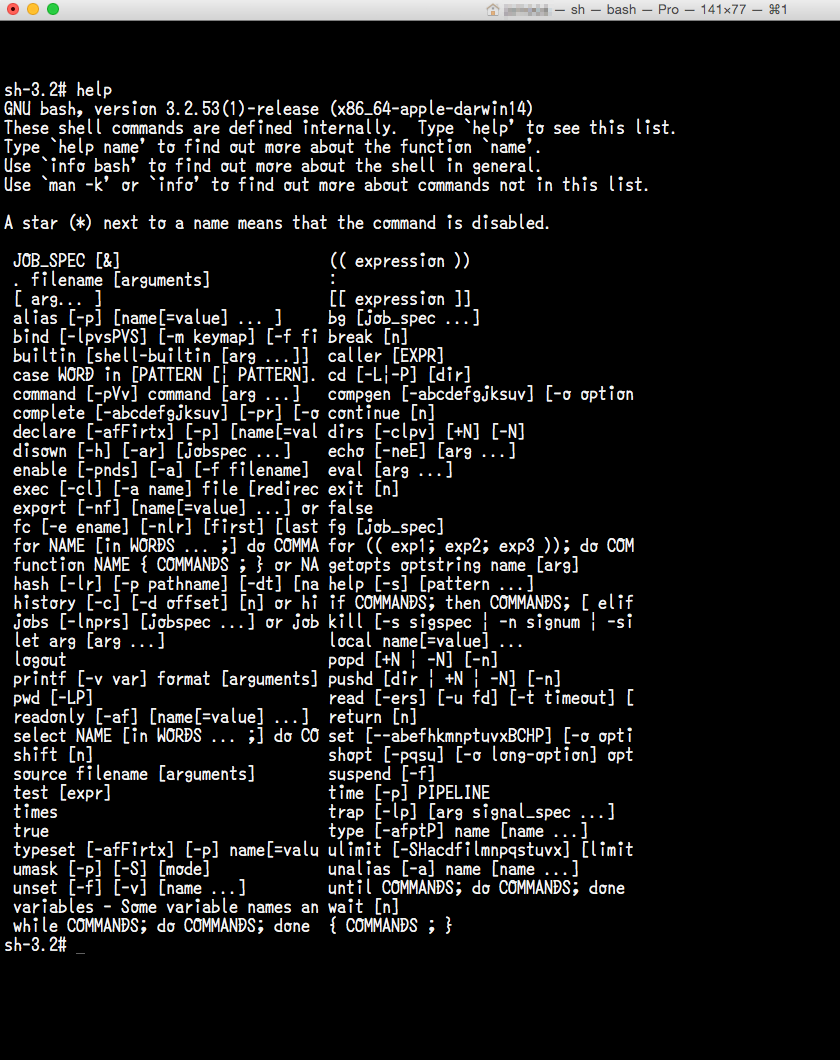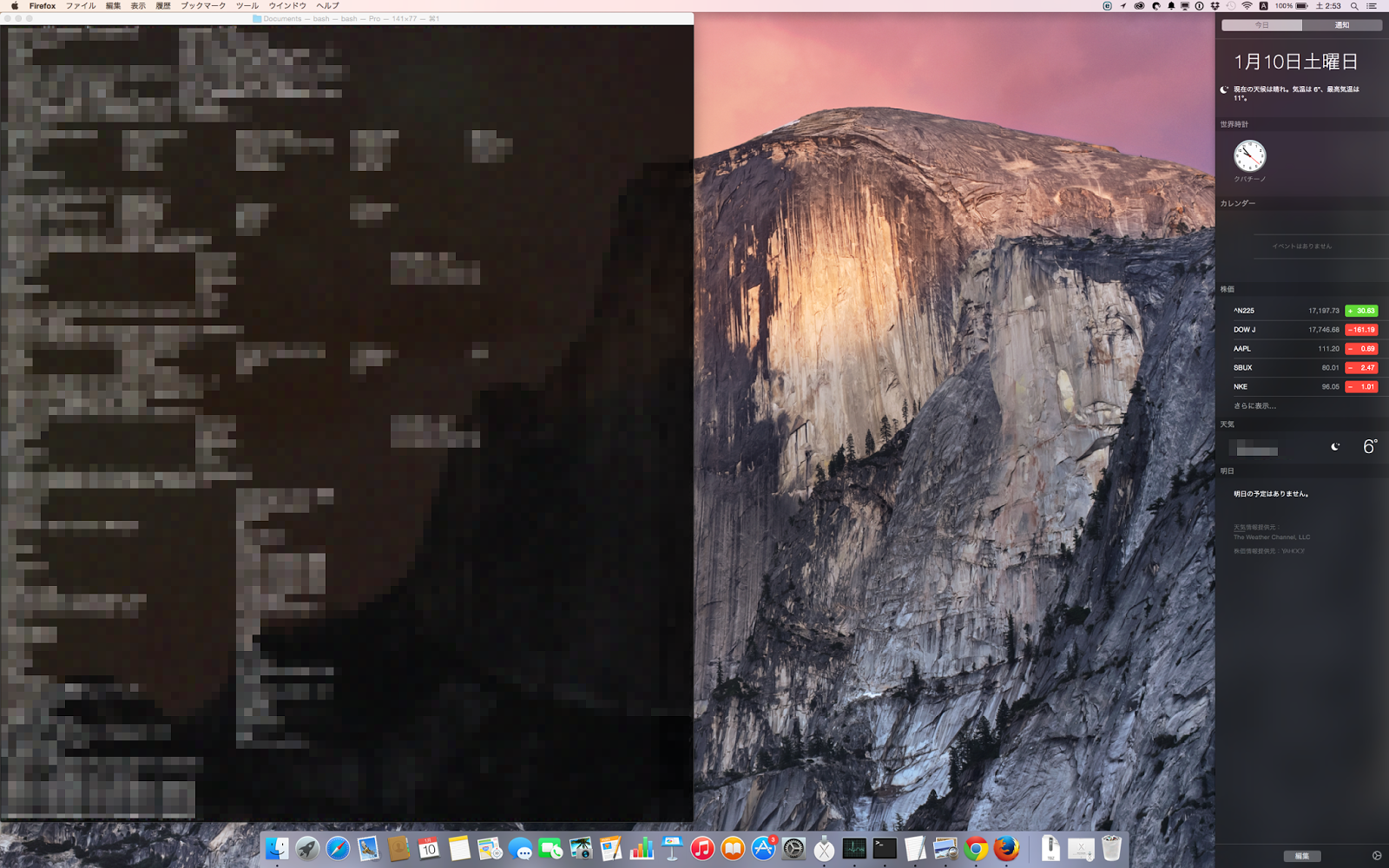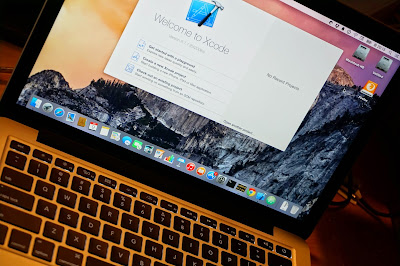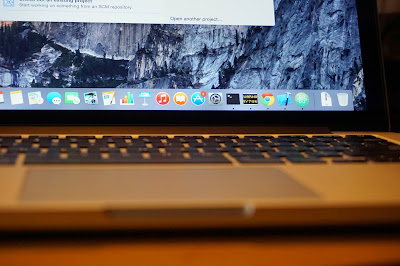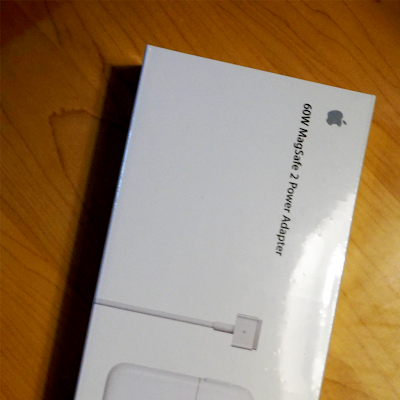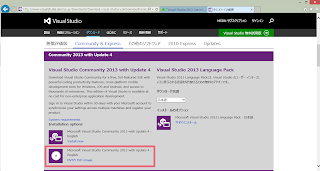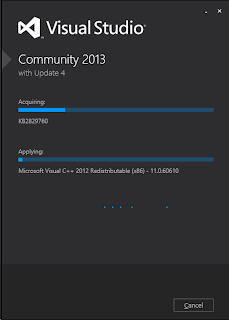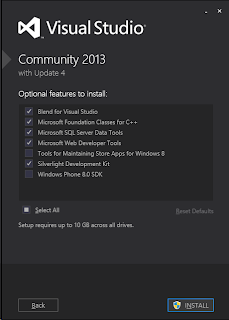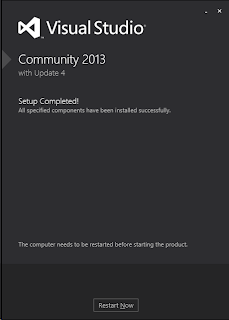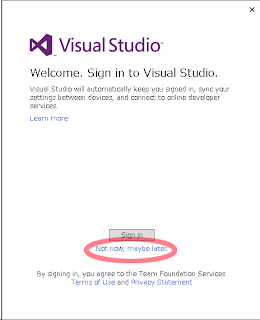メイン機のビデオカードをN750Ti TF 2GD5/OCに買い換え、GTX560TIからなので約3年ぶり。
GTX750TIは、NVIDIA Maxwellアーキテクチャの初となるGTX750シリーズの一つで低消費電力が魅力。
今回は通販でなく直接店頭購入。店内には上位のGTX760が¥7,000位高めの価格で販売されていた。発売当初よりかなり下がっている。GTX760は前アーキテクチャKeplerに属する。消費電力は上がるが圧倒的なパフォーマンスが得られる。 (・・・これはかなり迷った^^;)
出力はAnalog x1,DVIx 1,HDMI x1のアナログ1系統+デジタル2系統構成。
店内には、Analog x1,DVIx 2,HDMI x1というデジタル3系統仕様(ほぼ同価格)の750TIもあった。これも購入の際非常に迷った。しかし今回は安定のMSIということで・・・
重さは従来のツインファンより若干軽い印象がある。 外部電源は必要なし、静音ファンで通常および高負荷時も静か。
(Measure baseline)
GTX 560 Ti : 3860
GTX 750 Ti : 3866
*3DMark
GTX 560 Ti : 約220W
GTX 750 Ti : 約130W
簡易ワットメータによる消費電力値(アイドル時)
GTX 560 Ti : 約60 ~ 84W
GTX 750 Ti : 約49 ~ 58W
今回は通販でなく直接店頭購入。店内には上位のGTX760が¥7,000位高めの価格で販売されていた。発売当初よりかなり下がっている。GTX760は前アーキテクチャKeplerに属する。消費電力は上がるが圧倒的なパフォーマンスが得られる。 (・・・これはかなり迷った^^;)
エクステリア
店内には、Analog x1,DVIx 2,HDMI x1というデジタル3系統仕様(ほぼ同価格)の750TIもあった。これも購入の際非常に迷った。しかし今回は安定のMSIということで・・・
重さは従来のツインファンより若干軽い印象がある。 外部電源は必要なし、静音ファンで通常および高負荷時も静か。
パフォーマンスと消費電力
*PCMark 8(Measure baseline)
GTX 560 Ti : 3860
GTX 750 Ti : 3866
*3DMark
GTX 560 Ti :
11401 (Cloud Gate
3054 (Fire Strike
8490 (Ice Storm
GTX 750 Ti :
既にGTX660TIよりパフォーマンスは落ちるとのレポートが出ていたので、期待はなかった。560TIはさすがに2世代前なので、数値は上がることは上がるが・・・。
簡易ワットメータによる消費電力値(ベンチマーク計測時の最大)11401 (Cloud Gate
3054 (Fire Strike
8490 (Ice Storm
GTX 750 Ti :
17517 (Cloud Gate
3968 (Fire Strike
127137 (Ice Storm
3968 (Fire Strike
127137 (Ice Storm
既にGTX660TIよりパフォーマンスは落ちるとのレポートが出ていたので、期待はなかった。560TIはさすがに2世代前なので、数値は上がることは上がるが・・・。
GTX 560 Ti : 約220W
GTX 750 Ti : 約130W
簡易ワットメータによる消費電力値(アイドル時)
GTX 560 Ti : 約60 ~ 84W
GTX 750 Ti : 約49 ~ 58W
消費電力では劇的な投資効果があった。
*Machines
Motherboard : Intel DH87RL
GTX 560 Ti : ZOTAC ZT-50312-10M
GTX 750 Ti : MSI N750Ti TF 2GD5/OC
*Machines
Motherboard : Intel DH87RL
GTX 560 Ti : ZOTAC ZT-50312-10M
GTX 750 Ti : MSI N750Ti TF 2GD5/OC
エンコーダとして
TMPGEnc Video Mastering Works 5のエンコーダエンジンとしてCUDAを使ってみた。
GTX560TIでCUDAをエンコーダとして使ったときは固定パラメータでしか使えなかったが、
750TIではCPUをエンジンとして使うときと同じパラメータが使えるようになった。
これはGTX750が対応したのか、GTX600系からが対応していたのか分からない。
(筆者は600系を持ってない。)
パラメータ値が同値なので、結果はCPUでエンコードする画質と同じ。
パラメータが同値でもCUDAでエンコードしたほうが画質が若干わるくみえた。
CUDAで任意のパラメータ設定を行うと、同パラメータ値CPUエンコード(i7-4770相当)よりも約倍の処理時間が掛かった。
750TIではCPUをエンジンとして使うときと同じパラメータが使えるようになった。
これはGTX750が対応したのか、GTX600系からが対応していたのか分からない。
(筆者は600系を持ってない。)
パラメータが同値でもCUDAでエンコードしたほうが画質が若干わるくみえた。
CUDAで任意のパラメータ設定を行うと、同パラメータ値CPUエンコード(i7-4770相当)よりも約倍の処理時間が掛かった。
CUDAを使う利点として、演算をGPUに回すことでCPUの処理が占有されず、処理時間中のPCが使いやすくなるというところがある。すなわち、エンコード中にPCが使える。
今回ビデオカードを変更しても、この症状は変わらなかった。
この対策としては、KVMとの間に特殊な機材を入れる。KVM方式を止める。Intelのマザーを止める・・・等々などいくつかの方法が考えられる。時間がなかったので、とりあえず以前の対策、出力の分配器を付け足して片方を標準的なFHDモニタ、もう片方をKVMに接続するという構成とした。この考察は別の機会にまとめたい。
その他
マザーIntel DH87RLはKVMとの相性がよろしくない。電源起動時にマザーから読み込んだモニタプロファイルの値(=EDID値)がIntelの期待するものでなかった場合、以降全く映像を出さなくなるというおかしな仕様だ。これはDZ87KLT-75Kでもそうだった。今回ビデオカードを変更しても、この症状は変わらなかった。
この対策としては、KVMとの間に特殊な機材を入れる。KVM方式を止める。Intelのマザーを止める・・・等々などいくつかの方法が考えられる。時間がなかったので、とりあえず以前の対策、出力の分配器を付け足して片方を標準的なFHDモニタ、もう片方をKVMに接続するという構成とした。この考察は別の機会にまとめたい。
総評
- 安定のMSI
- 消費電力で選ぶならMaxwell




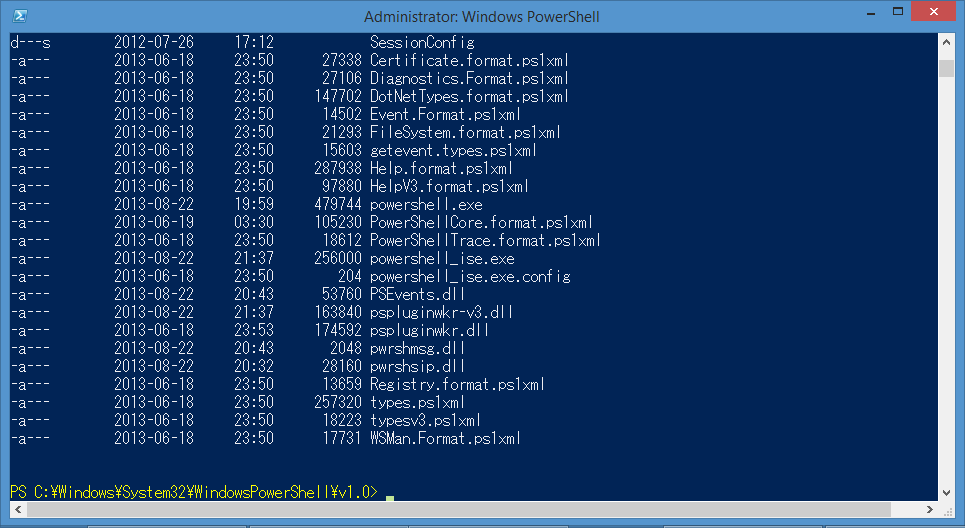
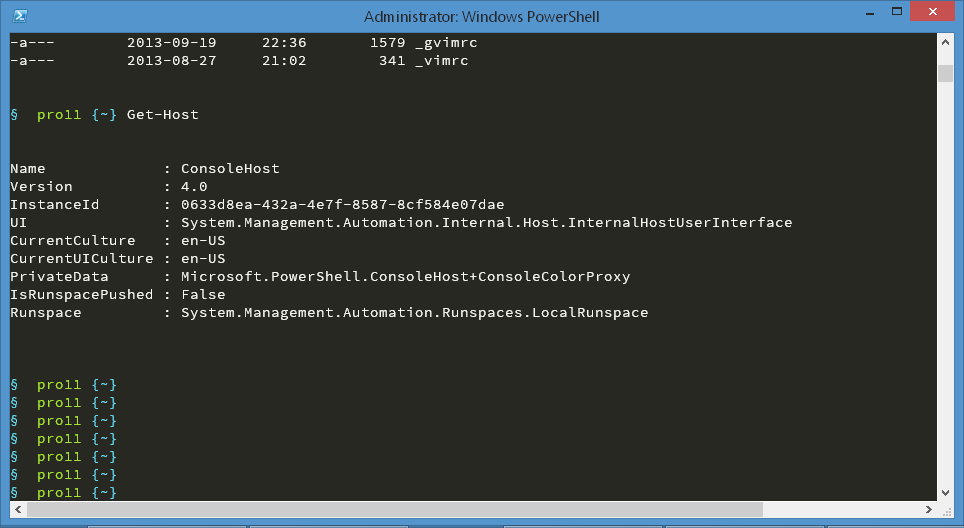

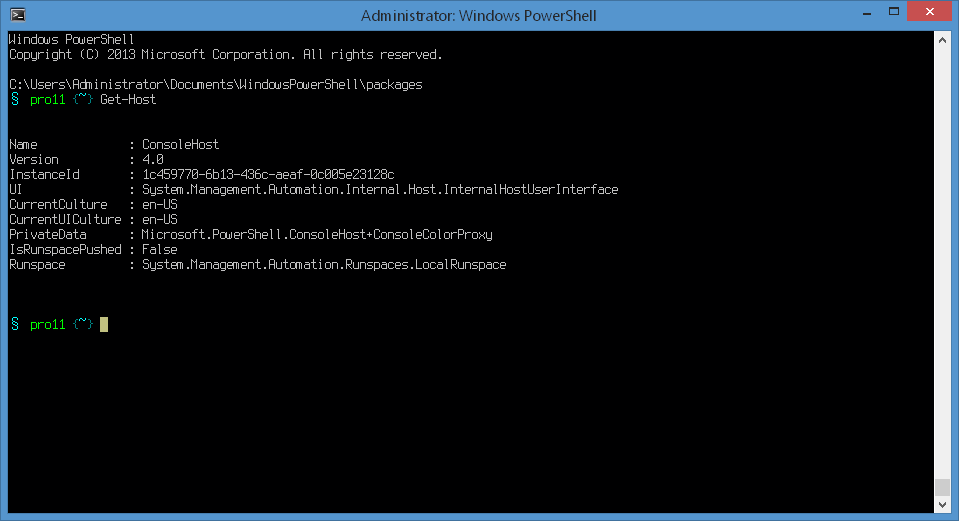




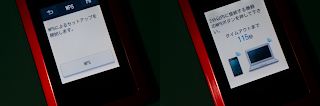

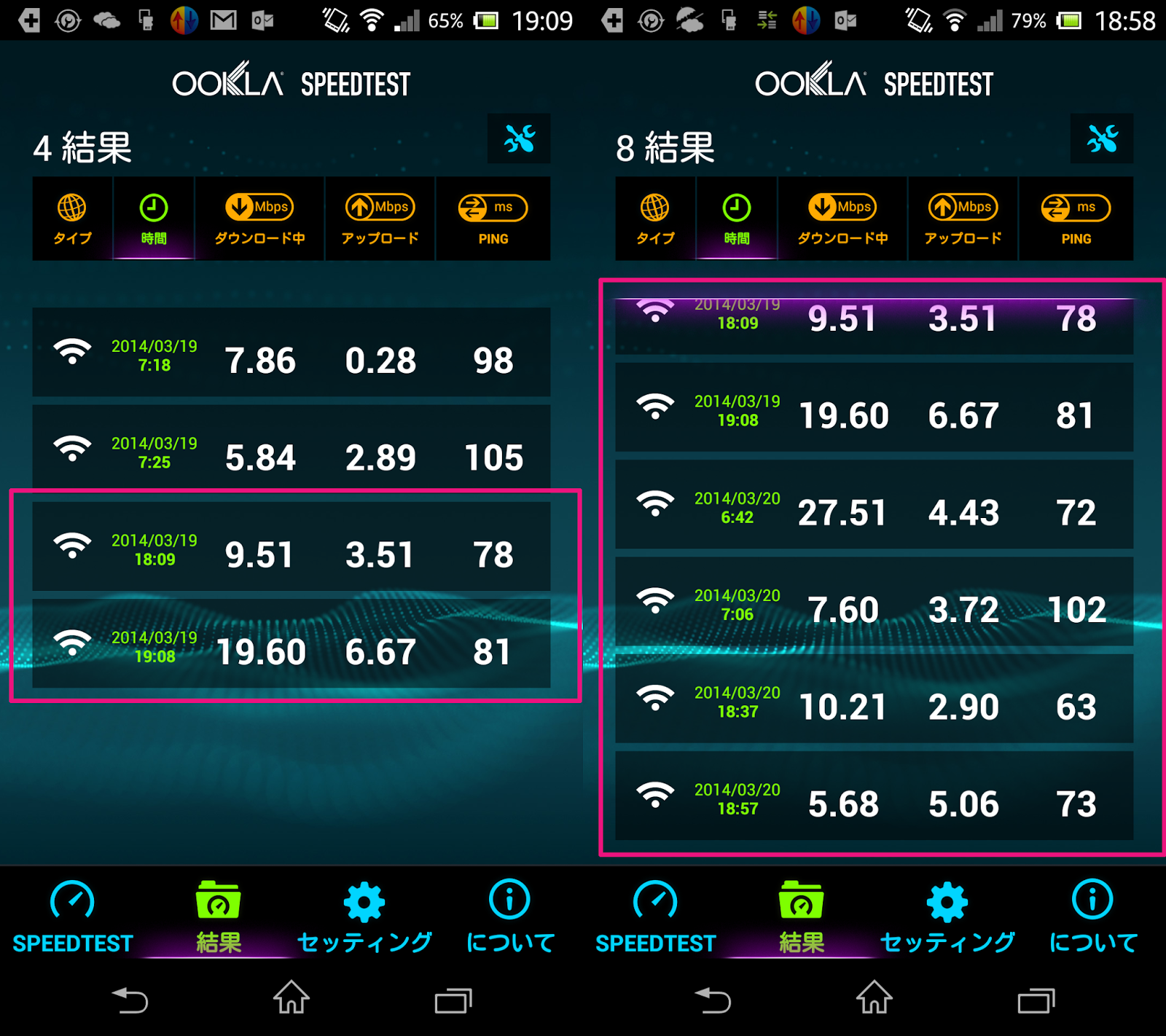



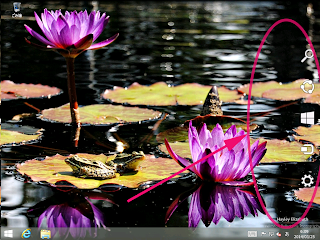






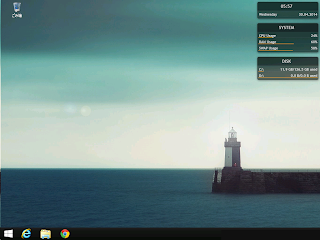



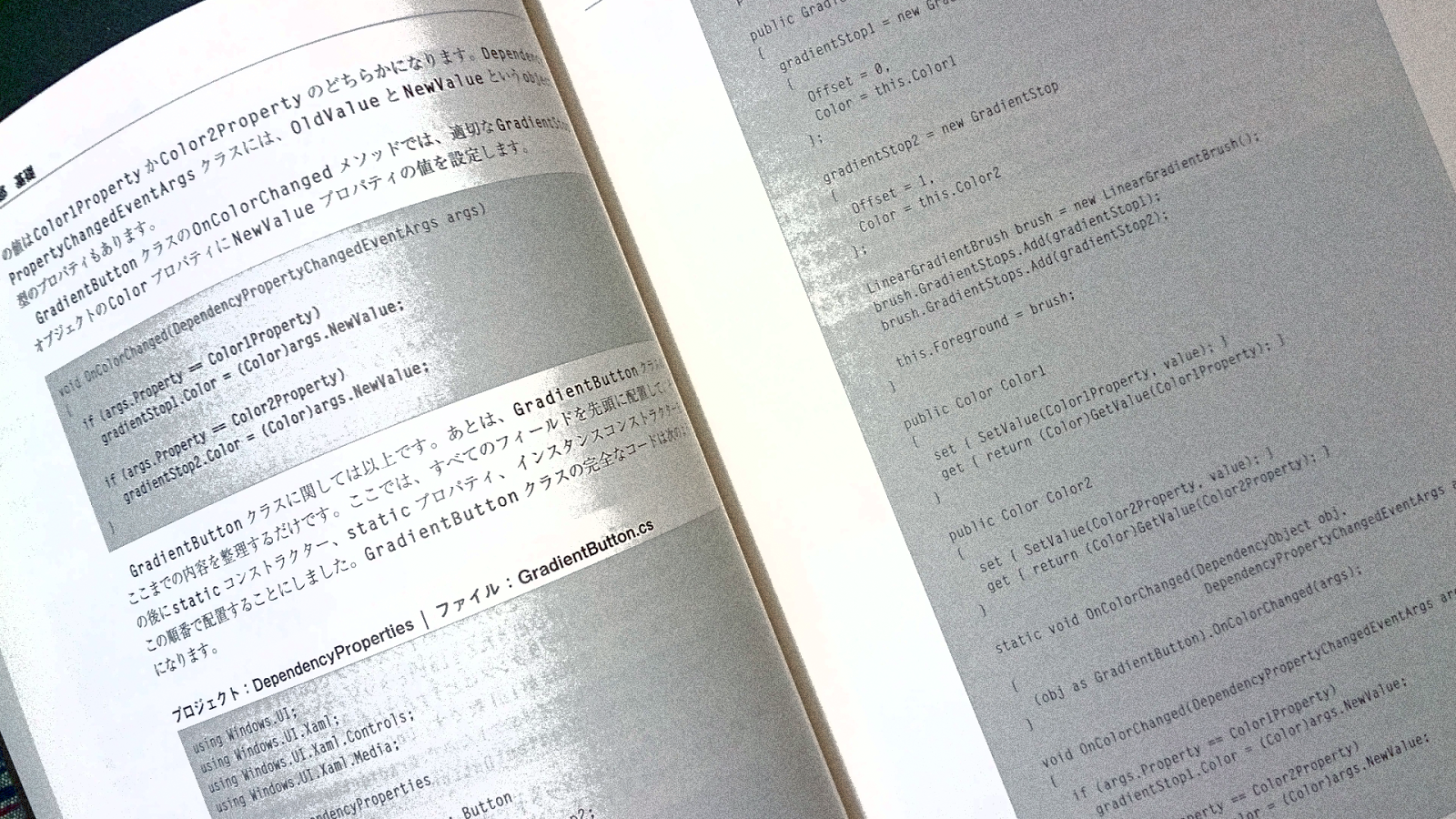

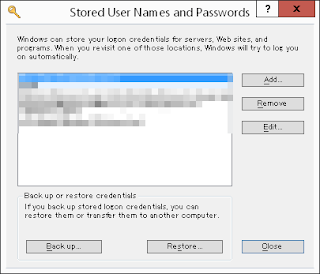


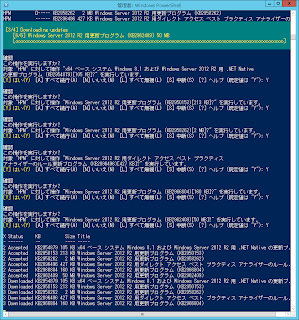

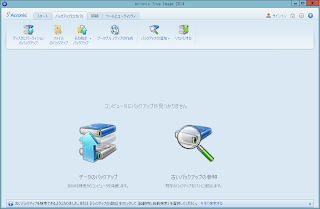
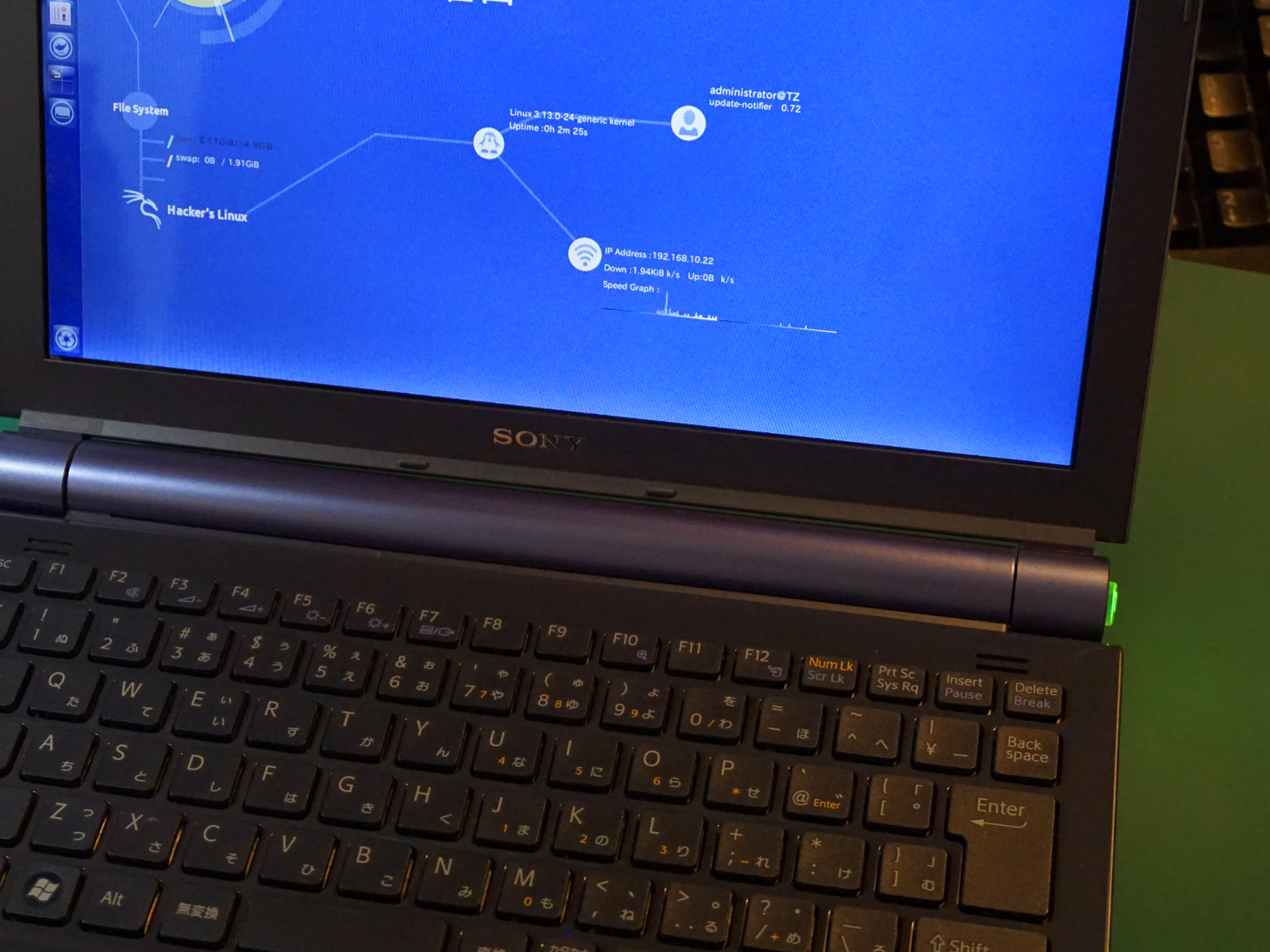

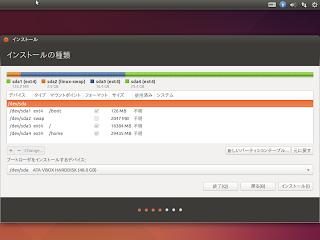
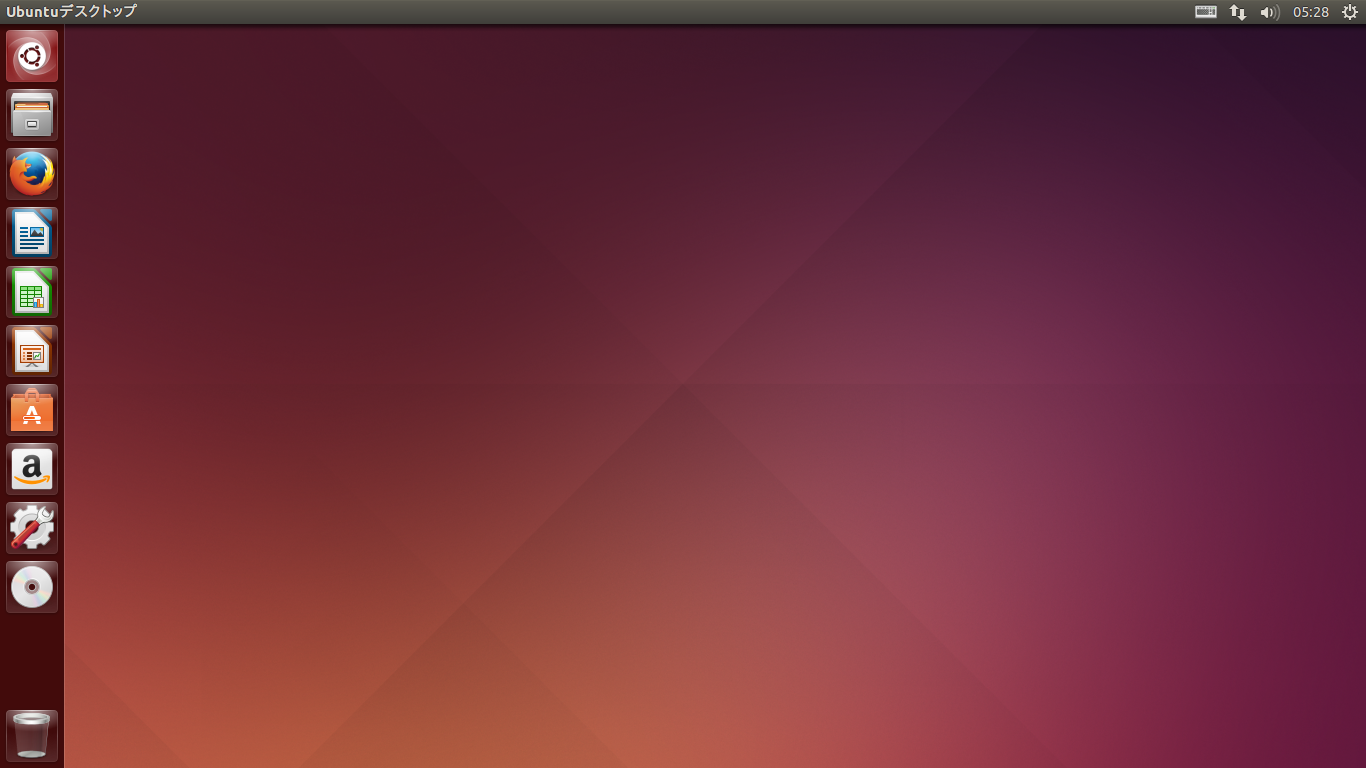
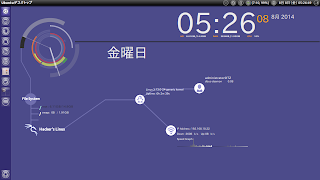
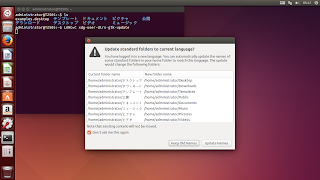

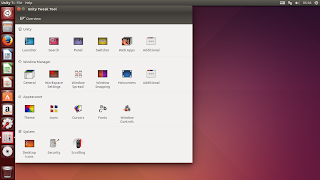
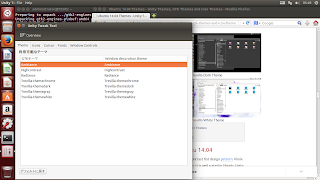


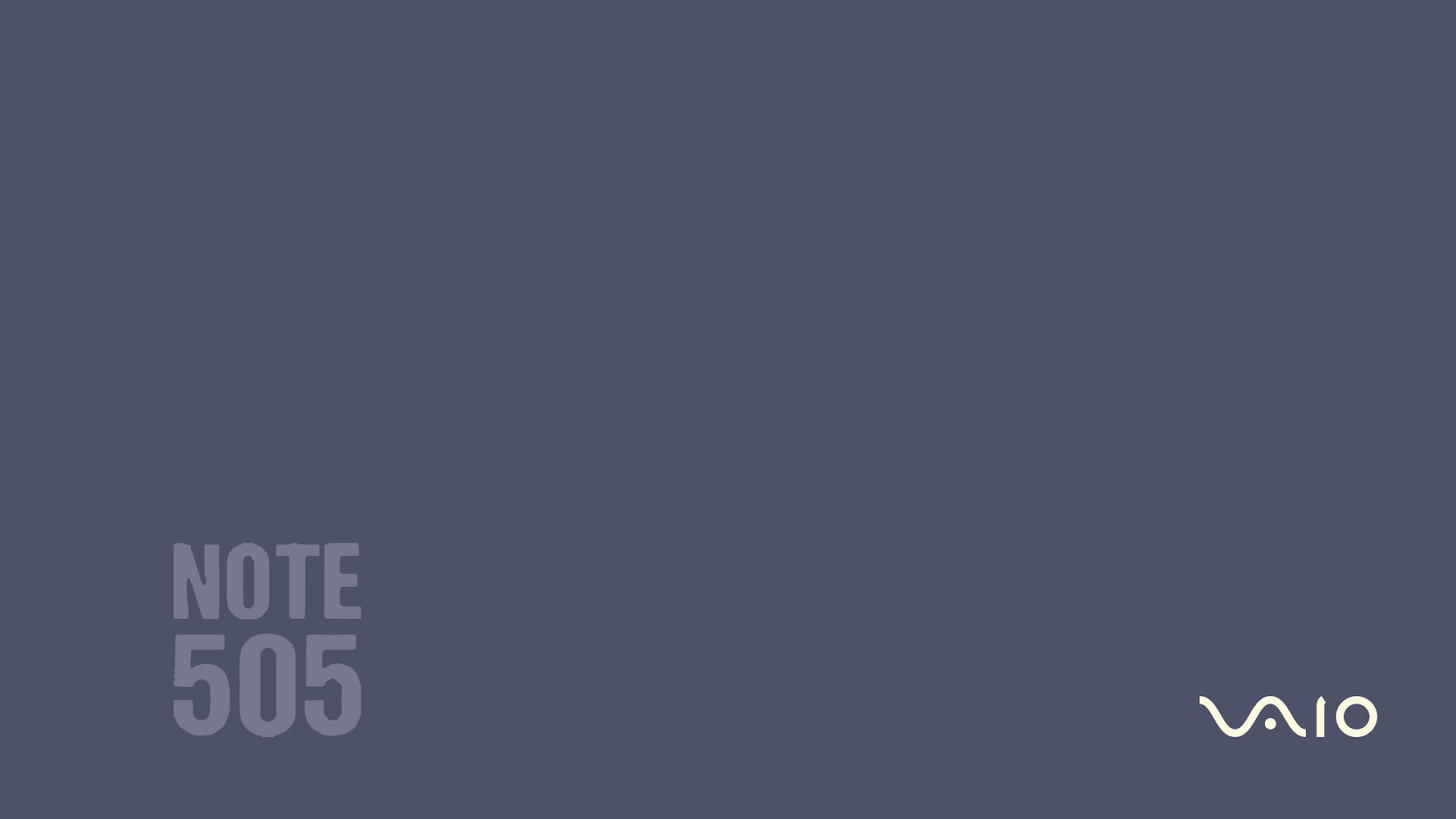


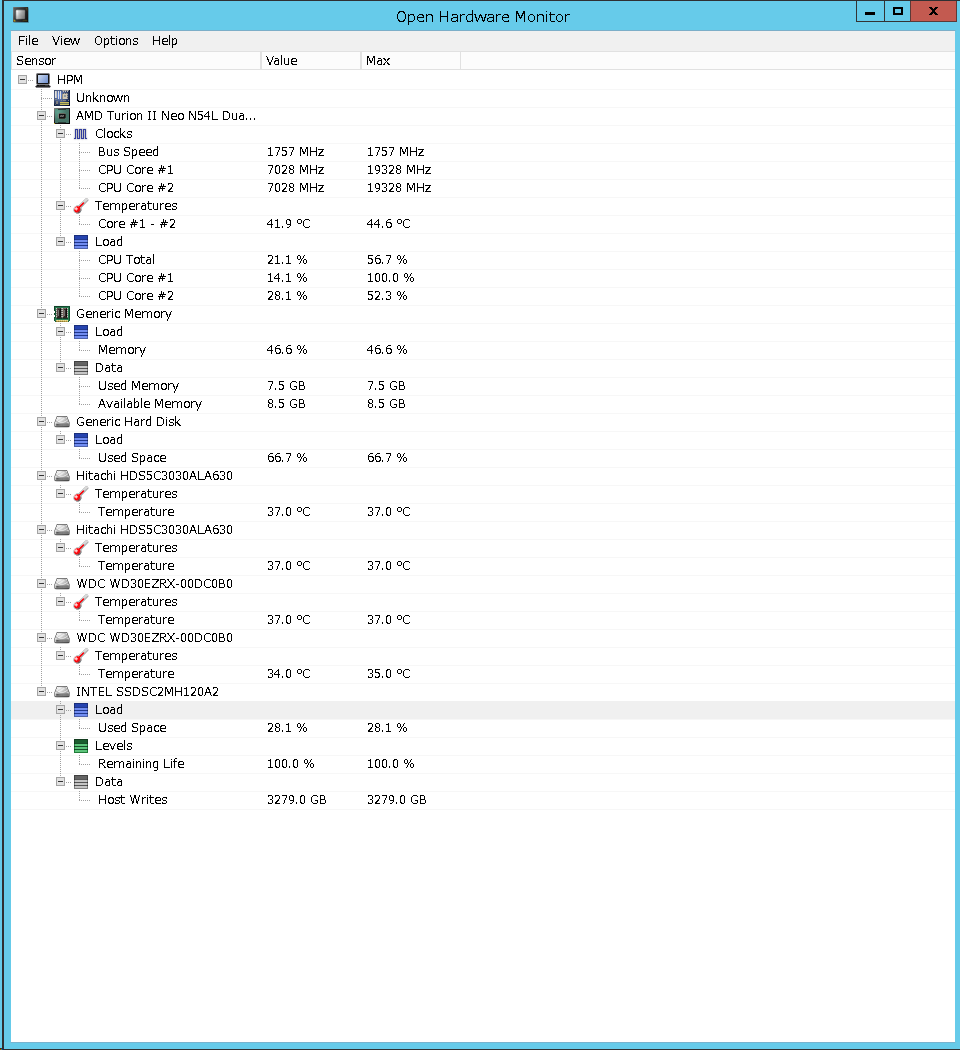
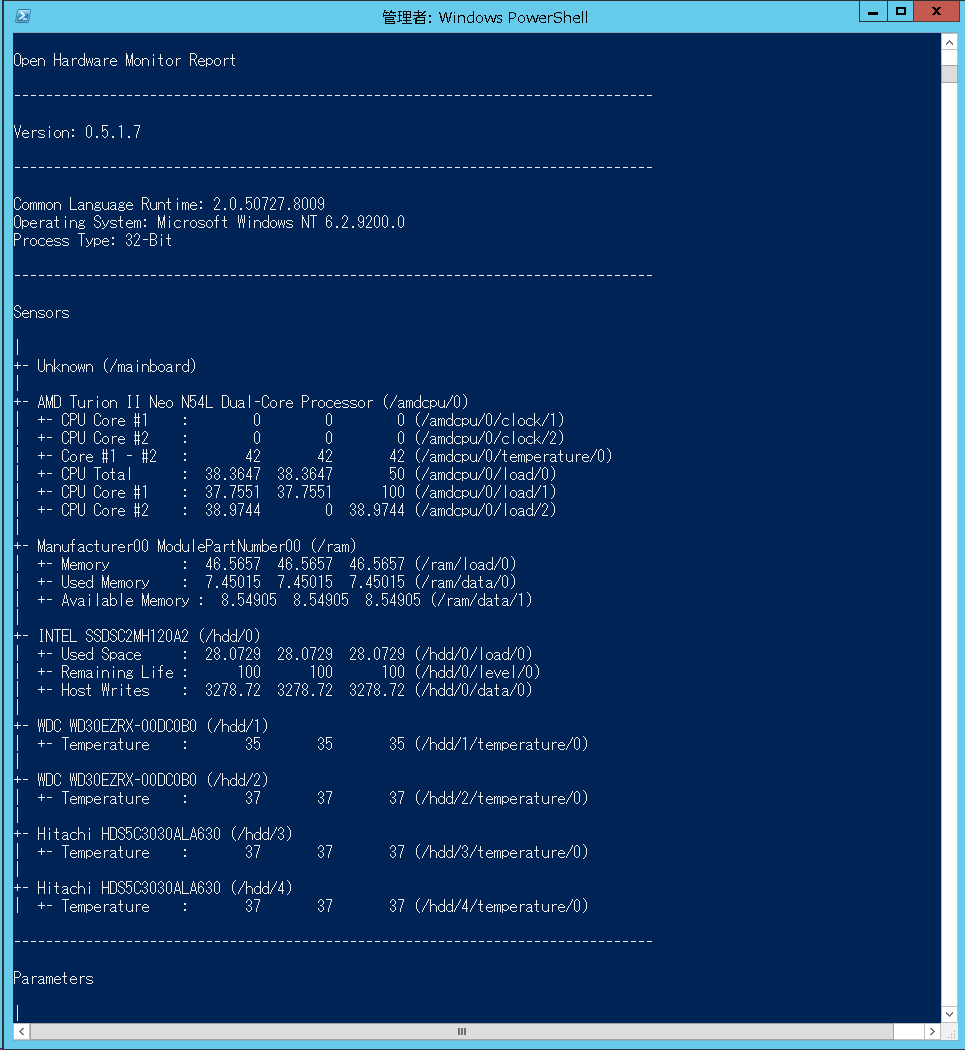
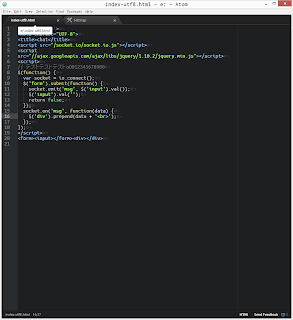
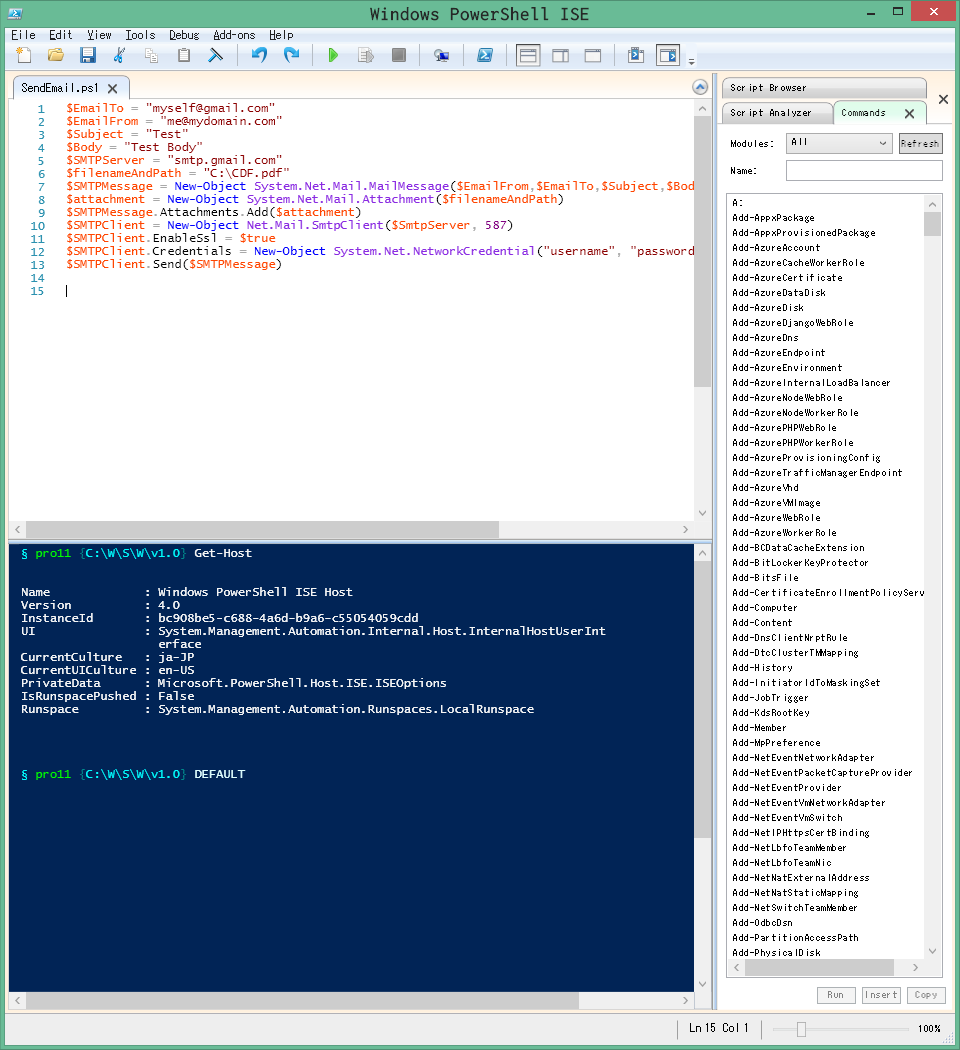
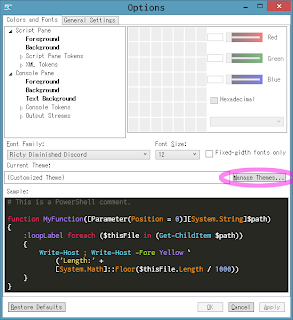
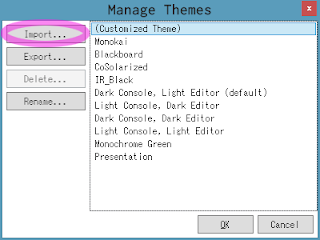
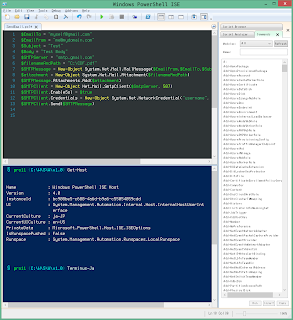
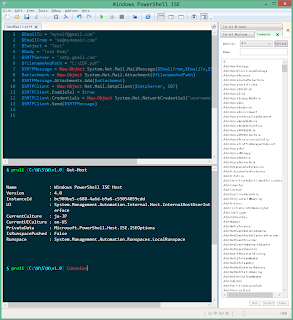
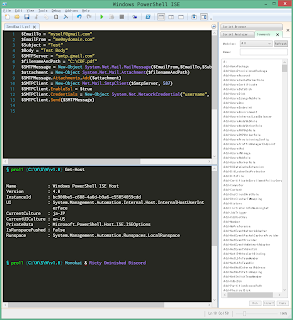

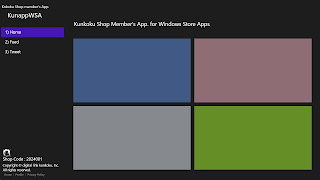

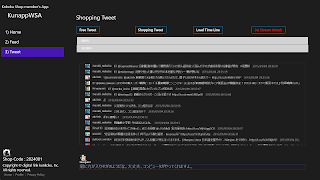
.png)
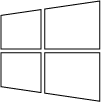 +←→↓↑
+←→↓↑